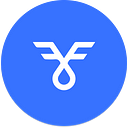Guide: How to Trade on Buffer V2 Testnet?
A step-by-step guide on using the Buffer V2 testnet
Start trading options on Buffer V2 Tesnet by placing a 🔺 ‘Up’ or 🔻 ‘Down’ bid.
You only need a Web 3 wallet (Metamask) and some USDC test tokens. This step-by-step guide will walk you through the V2 Testnet. Let’s get started.
Step 1: Setup a Polygon Testnet
Install a MetaMask or other wallet that supports Polygon;
Metamask wallet installation — https://metamask.io/;
Other Wallets supporting Polygon — https://docs.polygon.technology/docs/develop/wallets/getting-started/
Go to the Buffer V2 Testnet — https://testnet.buffer.finance/POLYGON/binary/BTC and connect your wallet. Make sure to change your wallet’s network to Polygon’s Testnet, which is “Matic Mumbai” (Figure 1).
Step 2: Fund your wallet with TESTNET MATIC
Click on the ‘Faucet’ tab in the navbar and then click on the Polygon Faucet link under the ‘Claim TESTNET MATIC’ tab. (Figure 2).
You will be directed to the Polygon Faucet. Choose Mumbai as the Testnet Network. Under the ‘Select token tab, choose ‘MATIC Token.’ Lastly, copy past your MetaMask wallet address under the ‘Wallet Address tab. Once you’ve entered all the details, click on the “Submit tab.”
Once you hit submit, a pop-up will appear to approve the transaction. It will also inform you that you will receive 0.2 Testnet MATIC tokens in your wallet. To proceed, click on the ‘Confirm’ button (Figure 4). To verify if the test tokens have been successfully transferred to your account, check your MetaMask (Matic Mumbai) balance (Figure 5).
Step 3 — Claim your USDC Test tokens
Let’s get back to the ‘Faucet’ page on https://testnet.buffer.finance/POLYGON/binary/BTC.
Click on the ‘Claim iBFR’ button to get 500 USDC test tokens in your wallet (Figure 6).
- USDC claims can only be made once at the start of the competition
- Claim needs to be verified via Twitter
- Claimed USDC tokens cannot be transferred from one wallet to another
Click on ‘Confirm’ to approve the transaction (Figure 7).
The transaction can take a few seconds to process if there is network congestion. Once processed, you will have 500 Test USDC in your wallet. which you can check on the trade page under the investment box. (Figure 8).
Step 4 — Choose the asset to open a position
To open a position, choose an asset from the asset drop-down menu on the top left-hand corner of the ‘Trade page’ — https://testnet.buffer.finance/POLYGON/binary/BTC (Figure 9).
Parameter definition:
- 24-hour Change — the 24-hour change in the price of the asset
- Payout — the expected return a trader will receive if their trade expires “in the money.” Meaning the trader could predict the correct price movement of the underlying asset value.
- You can also add your favorite pair to appear first on the dashboard by clicking on the ‘Star’ icon on the right-hand side of the ‘Payout’ table.
Once you select the asset, it will appear on the top (Figure 10). You can toggle between the assets simply by clicking on the asset you are interested in. The choice can be based on your preference or the current profitability of the asset.
Step 5 — Choose the expiration date on the binary option
You can choose the expiration date from the “Select Duration” box present on the right-hand side of the dashboard. The expiration time determines the payout %. It is possible to choose an expiration from 5 mins to 24 hours.
Step 6 — Choose the amount to invest
You can choose your USDC investment amount from the dashboard’s investment box on the right-hand side (Figure 11).
For Buffer V2 binary option, the minimum investment starts at 1 USDC. The investment amount will be deducted from your balance and returned with a profit if your position closes in the money (correct estimation of price movement). If the position closes in loss (incorrect estimation of price movement), the investment amount will not be returned.
Step 7 — Approve the transaction to open a position
Once you click the approve button a pop-up will appear asking you to approve the transaction. You can keep default approve all selected to remove this step from your future interactions. (Figure 12)
Step 8 — Choose the direction — Up or Down.
Once you have decided on the expiration and investment, you need to determine whether the price of the asset will grow or fall. Once you have made the decision — you are now ready to open a trade. (Figure 13).
Confirm the transaction to complete your trade (Figure 14)
Once a position is opened, you will need to wait until the end of the expiration time to receive the result.
By the end of this guide, you’d have placed your first binary options trade on Buffer V2. However, if you feel stuck in any of the steps, you can also reach out to us on Telegram or Discord!